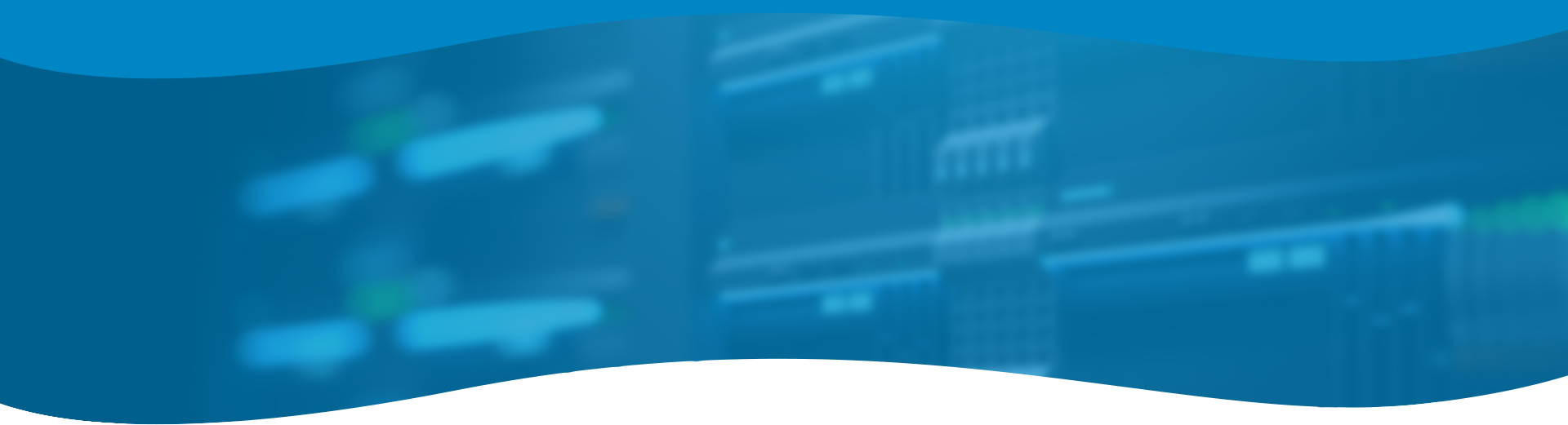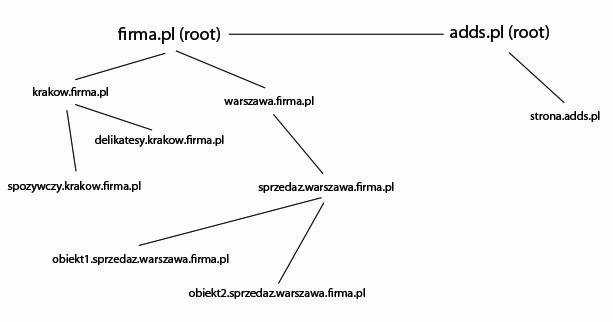Active Directory (AD)
To usługa katalogowa a inaczej mówiąc hierarchiczna baza danych, która przynajmniej częściowo musi być
ściśle związana z obiektową bazą danych. Co istotnie pomaga w zarządzaniu relacjami miedzy ludźmi, sieciami,
urządzeniami sieciowymi, informacjami itd. W niej zawarte są obiekty tj.: użytkownicy, aplikacje, urządzenia
sieciowe i inne zasoby.
Dzięki AD, administrator ma w wygodny dostęp do wszelkich zasobów sieciowych (takich jak: użytkownicy,
drukarki, aplikacje, zespoły robocze, woluminy, serwery baz danych, serwery plików, obiekty itp.)
Struktura Active Directory
Ponieważ struktura przechowywania informacji jest ściśle hierarchiczna to wyróżnia się dwa modele ich
organizacji. Jest to struktura drzewa i lasu. Drzewo charakteryzuję się przynajmniej jedną domeną
najwyższego poziomu (root) - korzeń drzewa. Pozostałe domeny, o ile istnieją, mogą zawierać się poniżej
najwyższego poziomu (root), co automatycznie tworzy strukturę drzewa. Każde drzewo należy do jakiegoś lasu a
każdy las ma przynajmniej jedno drzewo. Drzewo nie może być utrzymywane bez lasu. To również dotyczy Active
Directory.
Oto przykład:
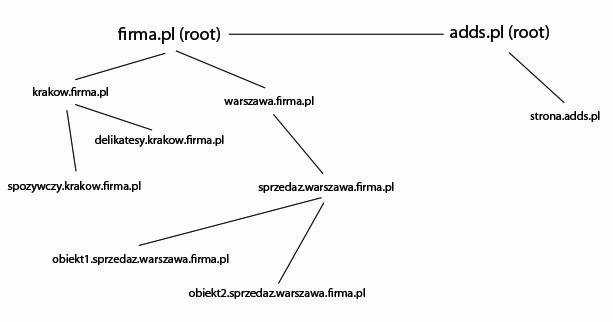
Zależność od usługi DNS
Domeny zorganizowane w drzewo współdzielą jedną przestrzeń adresową DNS, tzn. domeny kolejnych poziomów mają
wspólny korzeń (dla domeny najwyższego poziomu) nazewniczy, np. firma.pl, a wszystkie domeny niższych
poziomów posiadają nazwy powstałe przez dodanie nazwy domeny do domeny najwyższego poziomu, np.
krakow.firma.pl, warszawa.firma.pl, delikatesy.krakow.firma.p tak jak to podałem w powyższych schemacie.
Relacje zaufania
Kluczową cechą Active Directory jest autoryzacja obiektów (np. użytkowników), którzy mają lub nie, prawa
dostępu do innych obiektów Active Directory (np. obiektu użytkownika i innych zasobów). Aby zachować
możliwość automatycznej autoryzacji użytkownika, względem innej usługi Active Directory, lub zasobów tej
usługi, istnieją tzw. relacje zaufania pomiędzy domenami Active Directory. Jest to nic innego, jak zbiór
uprawnień wobec samych siebie (domen). Z tym, że w obrębie jednego lasu (w tym w obrębie samego drzewa)
domeny ufają sobie.
Domena a grupa robocza
Różnicą pomiędzy domeną, a grupą robocza jest to, że w grupie roboczej wszelkie uprawnienia i zabezpieczenia
są przechowywane lokalnie na komputerze użytkownika. Komputer jest oddzielna jednostką i aby do niego mieć
dostęp wystarczy konto lokalne.
Przy małej ilości użytkowników jest to rozwiązanie wygodne. Jednak jeżeli różni użytkownicy korzystają z
jednego komputera, wymaga to już osobnego konta lokalnego dla każdego z nich. Nie mówiąc już o sytuacji, w
której użytkownik posiada jakiś istotne informacje na swoim koncie, a chcę z niego skorzystać na innym
komputerze w sieci. W takiej sytuacji pozostaje skopiowanie tych danych ręcznie. Domena skutecznie zapobiega
tym i innym problemom i jednocześnie daje administratorowi dużą swobodę w zarządzaniu użytkownikami. Po
stronie użytkownika, działa to na dość prostej zasadzie. W trakcie logowania się w domenie systemu, dane
logowania są porównywane z danymi zapisanymi w kontrolerze domeny.
Instalacja AD DS
Czas przejść do instalacji Active Directory Domain Services. Przechodzimy do menadżera serwera. W górnym
prawy rogu okna, klikany na "Zarządzaj" (Manage), a następnie na opcję "Dodaj Role i Funkcję" (Add Roles and
Features).
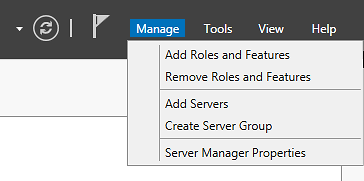 Następnie klikamy "Next"
Następnie klikamy "Next"
 W tym oknie mamy możliwość instalacji ról serwera na zdalnych komputerach, obrazach czy maszynach
wirtualnych. Jest to nowość w tej edycji systemu serwerowego. My pozostaniemy przy instalacji na jednej
maszynie. Klikamy więc "Next", pozostając przy domyślnym ustawieniu.
W tym oknie mamy możliwość instalacji ról serwera na zdalnych komputerach, obrazach czy maszynach
wirtualnych. Jest to nowość w tej edycji systemu serwerowego. My pozostaniemy przy instalacji na jednej
maszynie. Klikamy więc "Next", pozostając przy domyślnym ustawieniu.
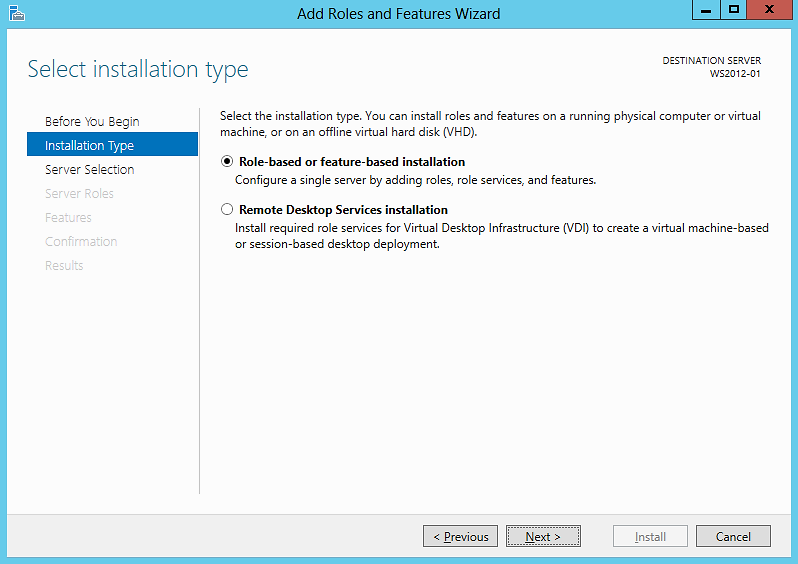 W tym oknie wybieramy serwer w którym chcemy zainstalować dana rolę. Mamy możliwość instalacji ról na
wirtualnych dyskach, które później możemy przenosić (podpinać) pod inne maszyny. Na tę chwilę, mamy wybór
tylko jednej maszyny. Klikamy "Next".
W tym oknie wybieramy serwer w którym chcemy zainstalować dana rolę. Mamy możliwość instalacji ról na
wirtualnych dyskach, które później możemy przenosić (podpinać) pod inne maszyny. Na tę chwilę, mamy wybór
tylko jednej maszyny. Klikamy "Next".
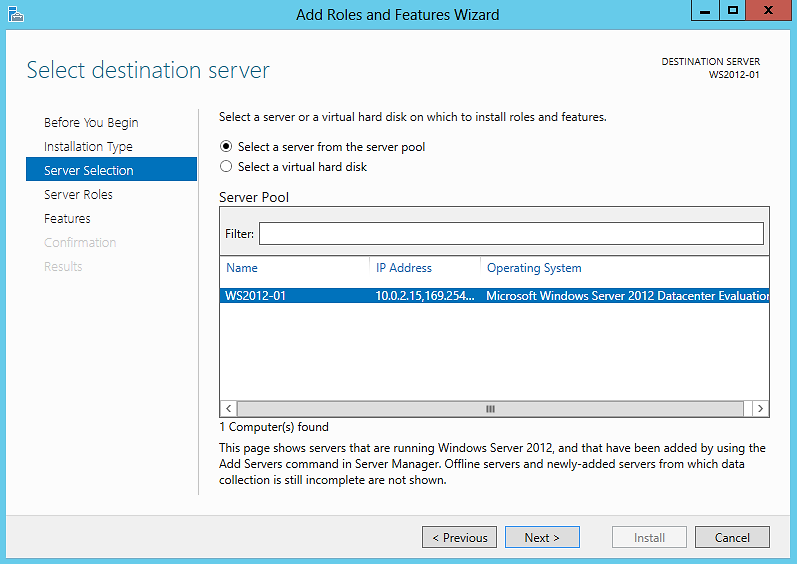 W tym kroku dodajemy role do wybranego serwera. A ponieważ zamierzamy zainstalować "Usługi Domenowe dla
Active Directory" to wybieramy właśnie tę opcję.
W tym kroku dodajemy role do wybranego serwera. A ponieważ zamierzamy zainstalować "Usługi Domenowe dla
Active Directory" to wybieramy właśnie tę opcję.
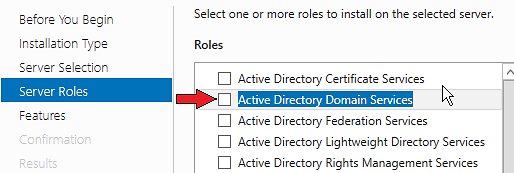 Pojawi się okno w którym klikamy na "Dodaj Funkcję" (Add Features), po zniknięciu okna zatwierdzamy wybór,
klikając przycisk "Next".
Pojawi się okno w którym klikamy na "Dodaj Funkcję" (Add Features), po zniknięciu okna zatwierdzamy wybór,
klikając przycisk "Next".
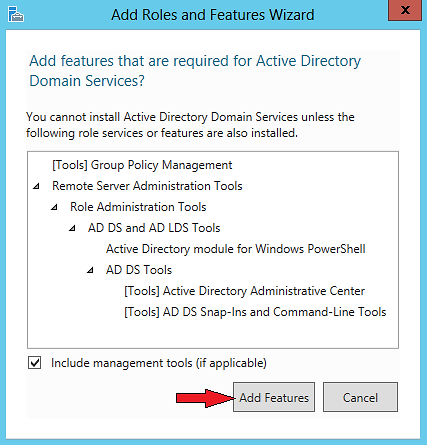 W kolejnym oknie mamy możliwość zainstalowania dodatkowych funkcji, my klikamy "Next" i przechodzimy dalej.
W kolejnym oknie mamy możliwość zainstalowania dodatkowych funkcji, my klikamy "Next" i przechodzimy dalej.
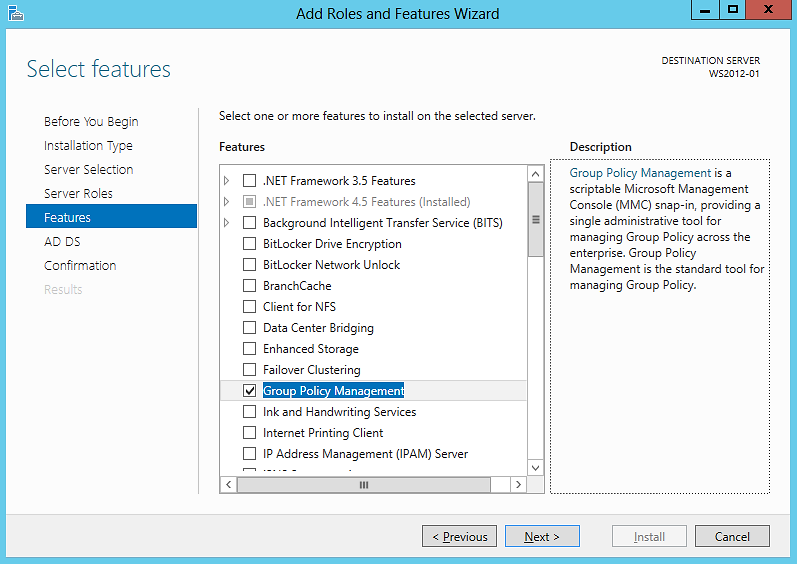 Ostatnie okno z podsumowaniem, klikany "Next".
Ostatnie okno z podsumowaniem, klikany "Next".
 Następnie rozpoczynamy instalację klikając "Install".
Następnie rozpoczynamy instalację klikając "Install".
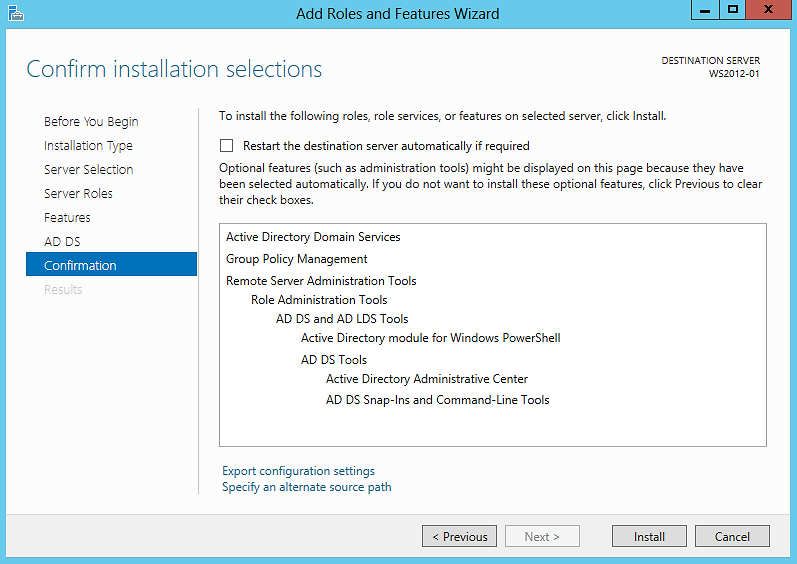 Rozpoczyna się proces instalacji, to chwilę potrwa.
Rozpoczyna się proces instalacji, to chwilę potrwa.
 Po zakończeniu instalacji, zamykamy okno "Close".
Po zakończeniu instalacji, zamykamy okno "Close".
 Właśnie zainstalowaliśmy usługę AD DS. Należy pamiętać jeszcze o ponownym uruchomieniu komputera.
Właśnie zainstalowaliśmy usługę AD DS. Należy pamiętać jeszcze o ponownym uruchomieniu komputera.
Konfiguracja AD DS
Rozpoczynamy wstępną konfigurację. Serwer sprytnie będzie nas informował o tym, iż AD DS zostało
zainstalowane, jednak nie skonfigurowane. Informację tę zobaczymy w prawym górnym rogu menadżera.
 Po lewej stronie naszego menadżera serwera, widnieje rola AD DS. Klikamy na nią.
Po lewej stronie naszego menadżera serwera, widnieje rola AD DS. Klikamy na nią.
 Tutaj ukazuję się nam również informacja o nie skonfigurowanej usłudze. Klikamy na "More..."
Tutaj ukazuję się nam również informacja o nie skonfigurowanej usłudze. Klikamy na "More..."
 Następnie "Promote this server to a domain..."
Następnie "Promote this server to a domain..."
 Po chwili oczekiwania, ukaże się okno konfiguracji AD DS. Ponieważ, nie mamy żadnej stworzonej domeny lub
istniejącego lasu. Tworzymy "Nowy Las". Jak już wcześniej pisałem bez lasu nie ma drzew. Tworzymy
przykładową nazwę dla naszej domeny. Klikamy "Next".
Po chwili oczekiwania, ukaże się okno konfiguracji AD DS. Ponieważ, nie mamy żadnej stworzonej domeny lub
istniejącego lasu. Tworzymy "Nowy Las". Jak już wcześniej pisałem bez lasu nie ma drzew. Tworzymy
przykładową nazwę dla naszej domeny. Klikamy "Next".
 W tym kroku ustawiamy poziom funkcjonalności lasu. Jeżeli posiadamy kontroler domeny pracujący na starszej
wersji Windows Server, musimy ustawić poziom lasu na taki sam. Niestety w takiej sytuacji, stracimy nowe
funkcje Windows Server 2012. W naszym przypadku ustawimy las dla Windows Server 2012, co automatycznie
ustawia poziom funkcjonalności domeny również na Windows Server 2012. Domyślnie zaznaczona jest też opcja
serwera DNS, ponieważ domena nie może bez niego prawidłowo działać. Ostatnią rzeczą jest utworzenie
dowolnego hasła (DSRM), które może się przydać, podczas przywracania usługi katalogowej. Oby nie było
potrzeby z niego korzystać. Klikamy "Next"
W tym kroku ustawiamy poziom funkcjonalności lasu. Jeżeli posiadamy kontroler domeny pracujący na starszej
wersji Windows Server, musimy ustawić poziom lasu na taki sam. Niestety w takiej sytuacji, stracimy nowe
funkcje Windows Server 2012. W naszym przypadku ustawimy las dla Windows Server 2012, co automatycznie
ustawia poziom funkcjonalności domeny również na Windows Server 2012. Domyślnie zaznaczona jest też opcja
serwera DNS, ponieważ domena nie może bez niego prawidłowo działać. Ostatnią rzeczą jest utworzenie
dowolnego hasła (DSRM), które może się przydać, podczas przywracania usługi katalogowej. Oby nie było
potrzeby z niego korzystać. Klikamy "Next"
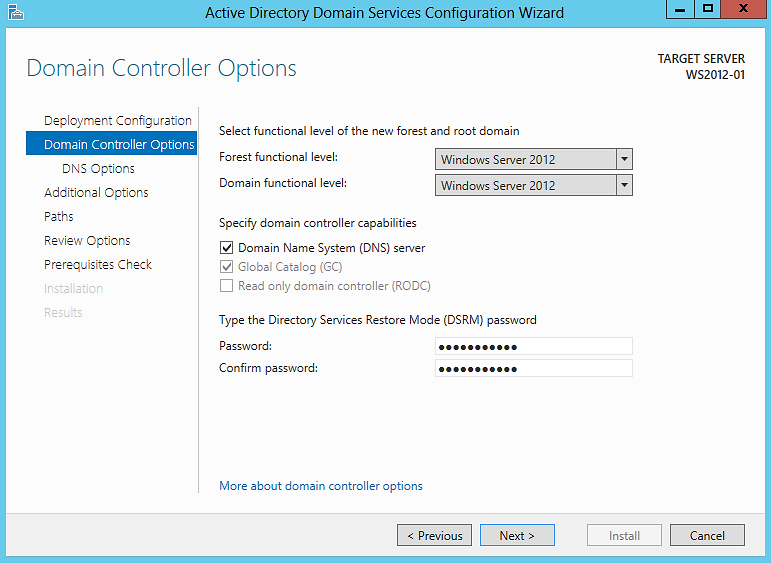 W kolejnym oknie klikamy "Next"
W kolejnym oknie klikamy "Next"
 W ustawieniach NetBios nic nie zmieniamy. Klikamy "Next".
W ustawieniach NetBios nic nie zmieniamy. Klikamy "Next".
 Chwilę czekamy, aby ujrzeć ścieżki do składników AD DS (Baza, Log, SYSVOL). Klikamy "Next".
Chwilę czekamy, aby ujrzeć ścieżki do składników AD DS (Baza, Log, SYSVOL). Klikamy "Next".
 Kolejne okno to podsumowanie. Klikamy "Next". Kolejny raz chwilę czekamy.
Kolejne okno to podsumowanie. Klikamy "Next". Kolejny raz chwilę czekamy.
 Jeżeli zobaczymy taką informację jak poniżej, to możemy przystąpić do instalacji. Możemy też wcześniej
przeczytać komunikaty w oknie "View Results". Klikamy "Install"
Jeżeli zobaczymy taką informację jak poniżej, to możemy przystąpić do instalacji. Możemy też wcześniej
przeczytać komunikaty w oknie "View Results". Klikamy "Install"
 Po poprawnej instalacji serwer sam się zrestartuje.
Po uruchomieniu komputera, naszym oczom ukaże się okno logowania z dopiskiem DOMENA, co świadczy o tym, że
wszystko przebiegło pomyślnie.
Po poprawnej instalacji serwer sam się zrestartuje.
Po uruchomieniu komputera, naszym oczom ukaże się okno logowania z dopiskiem DOMENA, co świadczy o tym, że
wszystko przebiegło pomyślnie.
 To tyle, jeżeli chodzi o AD DS w kwestii instalacji i konfiguracji. Kolejne 2 wpisy, będą ściśle powiązane z
tym co oferuję AD DS, dlatego zapraszam do następnych części.
To tyle, jeżeli chodzi o AD DS w kwestii instalacji i konfiguracji. Kolejne 2 wpisy, będą ściśle powiązane z
tym co oferuję AD DS, dlatego zapraszam do następnych części.
Darmowy hosting zapewnia PRV.PL